Untuk dokumentasi pengguna lengkap untuk IDEA antarmuka IntelliJ, lihat dokumentasi IDEA IntelliJ .
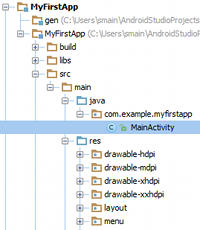
Gambar 1. Struktur proyek Gradle
Struktur Proyek
Bila Anda membuat proyek baru di Android Studio (atau bermigrasi proyek dari Eclipse ), Anda akan melihat bahwa struktur proyek tampak berbedak. Seperti ditunjukkan dalam gambar 1, hampir semua file proyek Anda sekarang di dalam
src/ direktori, termasuk sumber daya dan file manifest. Struktur proyek baru tersebut dikarenakan karena beralih ke sistem berbasis Gradle. Struktur ini memberikan fleksibilitas lebih kepada proses membangun (build) dan akan memungkinkan membangun beberapa varian (fitur yang belum sepenuhnya dilaksanakan). Semuanya masih berperilaku seperti yang Anda harapkan, tetapi beberapa file telah dipindahkan. Untuk sebagian besar, Anda hanya perlu mengubah file di bawah
src/ direktori. Informasi lebih lanjut tentang struktur proyek Gradle tersedia di Panduan Pengguna Gradle Plugin . Operasi Dasar
Topik berikut menjelaskan cara melakukan beberapa tugas pembangunan dasar dengan Android Studio.
Membuat perangkat virtual
Semua kemampuan Android Virtual Device Manager dapat diakses langsung dari antarmuka Android Studio. Klik Android Virtual Device Manager pada toolbar untuk membukanya dan membuat perangkat virtual baru untuk menjalankan aplikasi Anda di emulator.
pada toolbar untuk membukanya dan membuat perangkat virtual baru untuk menjalankan aplikasi Anda di emulator. Menginstal update SDK
SDK Manajer juga dapat diakses untuk men-download alat-alat baru Android, platform, dan perpustakaan untuk aplikasi Anda. Klik SDK Manajer pada toolbar untuk membukanya dan memeriksa pembaruan.
pada toolbar untuk membukanya dan memeriksa pembaruan. Membuat file baru
Anda dapat dengan cepat menambahkan kode dan sumber daya file baru dengan mengklik direktori yang sesuai di panel Project dan menekan CTRL + N (CMD + N, pada Mac). Berdasarkan jenis direktori yang dipilih, Android Studio menawarkan untuk membuat jenis file yang sesuai.Misalnya, jika Anda memilih direktori layout, tekan CTRL + N, dan pilih Layout resource file, dialog akan terbuka sehingga Anda dapat memberi nama file (Anda dapat mengecualikan
.xml akhiran) dan memilih root dari elemen tampilan. Editor kemudian beralih ke desain layout editor sehingga Anda dapat mulai merancang tata letak Anda. Membuat layout
Android Studio menawarkan layout editor canggih yang memungkinkan Anda untuk drag-and-drop widget ke tata letak dan melihat tata letak Anda saat mengedit XML.Sementara mengedit dalam tampilan teks, Anda dapat melihat tata letak pada perangkat dengan membuka Preview pane tersedia di sisi kanan jendela. Dalam Preview pane, Anda dapat memodifikasi preview dengan mengubah berbagai pilihan di bagian atas panel, termasuk perangkat pratinjau, tata letak tema, versi platform dan banyak lagi. Untuk melihat tata letak pada beberapa perangkat secara bersamaan, pilih Preview Semua ukuran layar dari perangkat drop-down.
Anda dapat beralih ke editor grafis dengan mengklik Desain di bagian bawah jendela. Sementara mengedit dalam tampilan Design, Anda dapat menampilkan dan menyembunyikan widget yang tersedia untuk drag-and-drop dengan mengklik Palette di sisi kiri jendela. Mengklik Designer di sisi kanan jendela mengungkapkan panel dengan hirarki tata letak dan daftar properti untuk setiap tampilan dalam tata letak.
Debugging
Ketika Anda membangun dan menjalankan aplikasi Anda dengan Android Studio, Anda dapat melihat adb dan log perangkat pesan (logcat) di panel DDMS dengan mengklik Android di bagian bawah jendela.Jika Anda ingin men-debug aplikasi Anda dengan Android Debug monitor , Anda dapat memulai dengan mengklik Memantau
 pada toolbar. The Debug Monitor adalah di mana Anda dapat menemukan set lengkap DDMS alat untuk profiling aplikasi Anda, mengontrol perilaku perangkat, dan banyak lagi. Hal ini juga termasuk alat Hierarchy Viewer untuk membantu mengoptimalkan layout Anda .
pada toolbar. The Debug Monitor adalah di mana Anda dapat menemukan set lengkap DDMS alat untuk profiling aplikasi Anda, mengontrol perilaku perangkat, dan banyak lagi. Hal ini juga termasuk alat Hierarchy Viewer untuk membantu mengoptimalkan layout Anda . Perintah Keyboard
Bberikut Tabel daftar cara pintas keyboard untuk operasi umum.
Catatan: Jika Anda menggunakan Mac OS X, perbaharui keymap Anda menggunakan Mac OS X 10.5 + versi keymap di bawah Android Studio> Preferences> keymap.
Tabel 1. Shortcut
| Tindakan | Android Studio Key Command |
|---|---|
| Command look-up (autocomplete nama perintah) | CTRL + SHIFT + A |
| Perbaikan cepat project | ALT + ENTER |
| Ulang kode | CTRL + ALT + L (Win) OPTION + CMD + L (Mac) |
| Tampilkan docs untuk API yang dipilih | CTRL + Q (Win) F1 (Mac) |
| Tampilkan parameter untuk metode yang dipilih | CTRL + P |
| Metode Menghasilkan | ALT + Insert (Win) CMD + N (Mac) |
| Langsung ke sumber | F4 (Win) CMD + panah bawah (Mac) |
| Hapus baris | CTRL + Y (Win) CMD + Backspace (Mac) |
| Cari menurut nama simbol | CTRL + ALT + SHIFT + N (Win) OPTION + CMD + O (Mac) |
Tabel 2. Project dan editor
| Tindakan | Android Studio Key Command |
|---|---|
| Membangun (build) | CTRL + F9 (Win) CMD + F9 (Mac) |
| Membangun dan menjalankan (build and run) | SHIFT + F10 (Win) CTRL + R (Mac) |
| Visibilitas | ALT + 1 (Win) CMD + 1 (Mac) |
| Arahkan tab yang terbuka | ALT + panah kiri; ALT + panah kanan (Win) CTRL + panah kiri; CTRL + panah kanan (Mac) |
Grand Casino Hotel, Laughlin - MapyRO
BalasHapusSearch for Grand Casino Hotel, Laughlin, NV, United States, 경산 출장샵 directions, phone number, 경상북도 출장안마 map 광명 출장마사지 and reviews of Grand Casino Hotel, Laughlin, 천안 출장샵 NV, 광주광역 출장마사지 United States.